How to update Product Base Prices in bulk
Gain insight into how to effectively manage bulk base price updates and improve efficiency.
Table of Contents
How to update Base Prices in bulk
The Bulk Price update tools in Merchanter make it easy to either upload from a spreadsheet, or manually manipulate product Base Prices
Why is it called a Base Price
In Merchanter the key selling price of a product is called the ‘Base Price’. Most businesses set the base price as the retail or highest selling price of the product, and use other pricing tools (agreements, automatic price tables, etc.) to discount back by customer type or quantity being purchased. However some businesses make the base price the best price that they can sell the product at, and then add a supplement for the customer type, supply method, etc.
We would recommend making the base price the retail price of your products and thinking of it as that figure.
How to import base prices from Excel - video
Updating Base Prices manually
- Click on Products > Bulk Pricing > New+
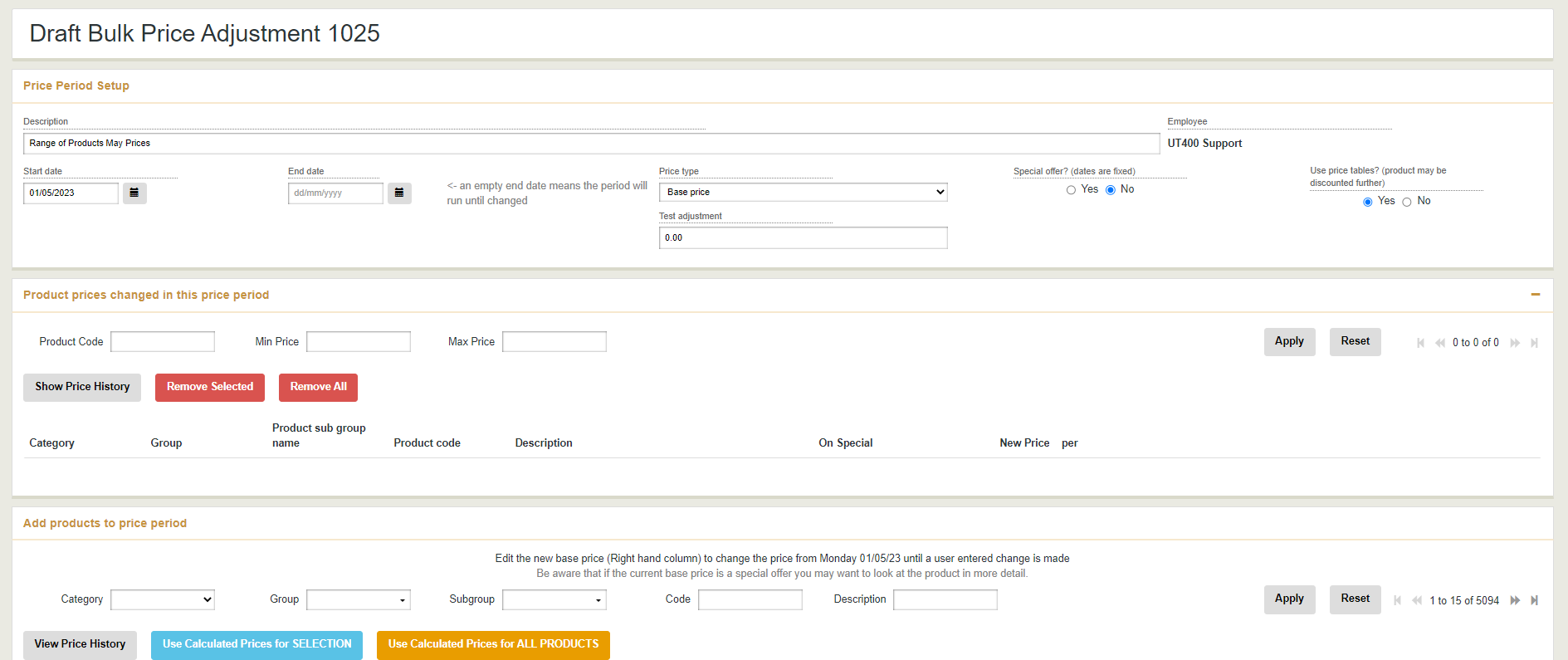
- Complete the fields in the header
- Description - title for the products being changed. Typically <range of products> <date range prices apply to> (e.g. Plasterboard May 2023)
- Start Date - when the prices will apply from
- End Date - when the prices will cease to apply. Leave this blank to apply until a new price is applied
- Price Type - this is Base Price by default, but can be an uplift from cost price
- Special Offer? - set if these price changes are a limited time special offer (remember to set an end date) This will set these prices to override any automatic price table discounts, and flag the price changes as special offers (shows in KPIs)
- Use Price Tables? - should these prices work with the price tables, or bypass them?
- Test Adjustment - this is a sample percentage adjustment to apply to prices. This makes it quick to apply a common adjustment to a range of products (e.g. update prices by 5%), or show the revised prices at <n>%, so you can decide on a manual price for each product
- Once you have completed the header fields navigate to the bottom of the page
- You will see all the products with their current base price, and the calculated price if you have put a test adjustment in

- Use the filters to look at the ranges of products
- If you want to apply the test adjustment base prices to all the products in the selected range, click on ‘Use Calculated Prices for ALL PRODUCTS’
- Alternatively highlight individual product lines with a single click and once you have made your selections click on ‘Use Calculated Prices for SELECTION’
- Alternatively if you enter a price in ‘edit price’ column it will automatically be added to the new prices table (above)
- You will see all the products with their current base price, and the calculated price if you have put a test adjustment in
- All the product prices you select to change will appear in the middle table, below the header fields and above the product selection table
- You can continue to manually amend the prices once they are in the new prices table
- When you are ready to progress click one of the buttons at the bottom of the page

- Void - cancels the Draft Price Adjustment job
- Make Prices Live - this ignores the Start Date and applies the new prices immediately (use with caution)
- Save and Close - Saves the Price change job at the current status (Draft)
- Confirm Future Price Period - Save the new prices and set ready to apply on the start date
How to import Base Prices from Excel sheet
- Click on Products > Bulk Pricing > ‘Import Prices from Excel’
- Create a spreadsheet with columns
- Column A - Product Code (Merchanter main product code)
-
Column B - Base Price (new Base Price)
It is ok if there is data in the other columns of the spreadsheet as this will be ignored
- Save as <name>.xls - this should be an older format .xls, not the current .xlsx
- Browse and upload the file. This will create a draft bulk price adjustment as per the manual creation, but with the product prices already set
- Complete the fields in the header
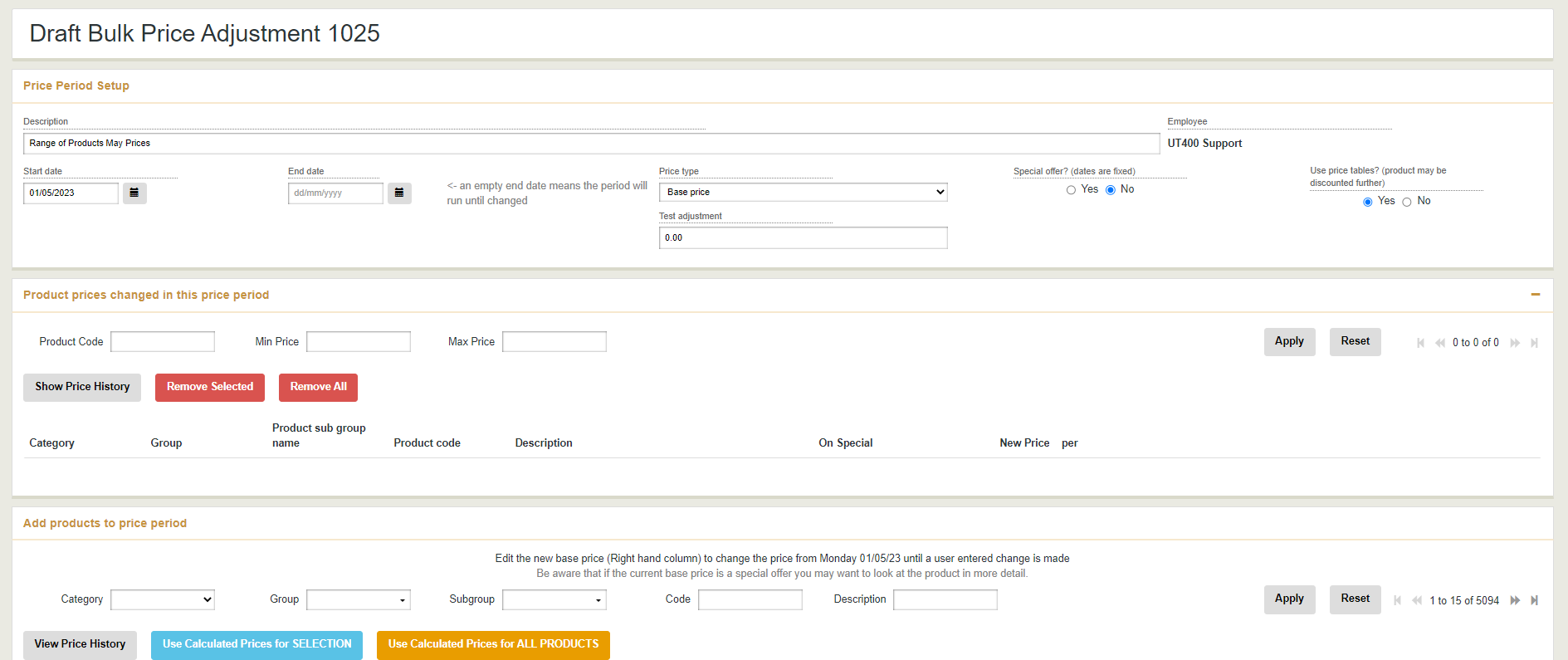
- Description - title for the products being changed. Typically <range of products> <date range prices apply to> (e.g. Plasterboard May 2023)
- Start Date - when the prices will apply from
- End Date - when the prices will cease to apply. Leave this blank to apply until a new price is applied
- Price Type - this is Base Price by default, but can be an uplift from cost price
- Special Offer? - set if these price changes are a limited time special offer (remember to set an end date) This will set these prices to override any automatic price table discounts, and flag the price changes as special offers (shows in KPIs)
- Use Price Tables? - should these prices work with the price tables, or bypass them?
- Test Adjustment - this is a sample percentage adjustment to apply to prices. This makes it quick to apply a common adjustment to a range of products (e.g. update prices by 5%), or show the revised prices at <n>%, so you can decide on a manual price for each product
- Once you have completed the header fields navigate to the bottom of the page
- You will see all the products with their current base price, and the calculated price if you have put a test adjustment in

- Use the filters to look at the ranges of products
- If you want to apply the test adjustment base prices to all the products in the selected range, click on ‘Use Calculated Prices for ALL PRODUCTS’
- Alternatively highlight individual product lines with a single click and once you have made your selections click on ‘Use Calculated Prices for SELECTION’
- Alternatively if you enter a price in ‘edit price’ column it will automatically be added to the new prices table (above)
- You will see all the products with their current base price, and the calculated price if you have put a test adjustment in
- All the product prices you imported will appear in the middle table, below the header fields and above the product selection table
- You can continue to manually amend the prices once they are in the new prices table
- You can add other products manually by navigating to the bottom table and selecting (see section on manually adding base prices)
- When you are ready to progress click one of the buttons at the bottom of the page

- Void - cancels the Draft Price Adjustment job
- Make Prices Live - this ignores the Start Date and applies the new prices immediately (use with caution)
- Save and Close - Saves the Price change job at the current status (Draft)
- Confirm Future Price Period - Save the new prices and set ready to apply on the start date