How to Set Up an Advanced Dispatch Status Document Scenario
Learn how to create a detailed dispatch status document for efficient operations and managing complex logistics scenarios effectively.
Table of Contents
Dispatch Status Document Generation Triggers
To set up a Dispatch Document scenario to generate Dispatch Note documentation when an allocated order hits an advanced Dispatch status, ensure that you are logged in to UT400 Merchanter with a user account holding a "Prime" role or you will not have the required permissions to complete the next steps.
Once logged in, locate the "Settings" button on the menu at the top right.
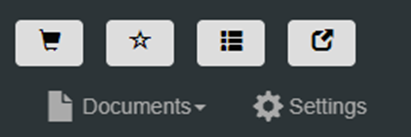
From the system settings menu go to Document Management Settings - 4. Document Scenarios
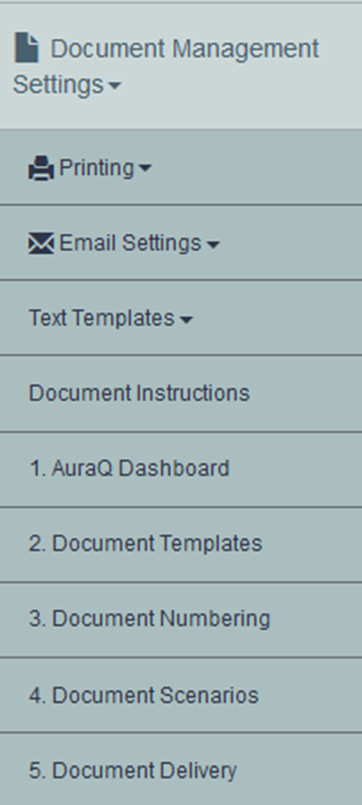
To create a scenario that triggers the creation of a Dispatch Note when the allocated order goes into an Advanced dispatch status of In Transit, in the window that opens set:-
Scenario type to Sale
Sales order status to Dispatch
Tick the Use Dispatch sub-status box
Select the Dispatch status of In transit (you may want your document to trigger at a different stage, just select the required status from the list.)

Click Next.
The Document scenarios can trigger on all statuses of an order:
Most users do not require this level of control. Please contact support for advice if you have any questions.
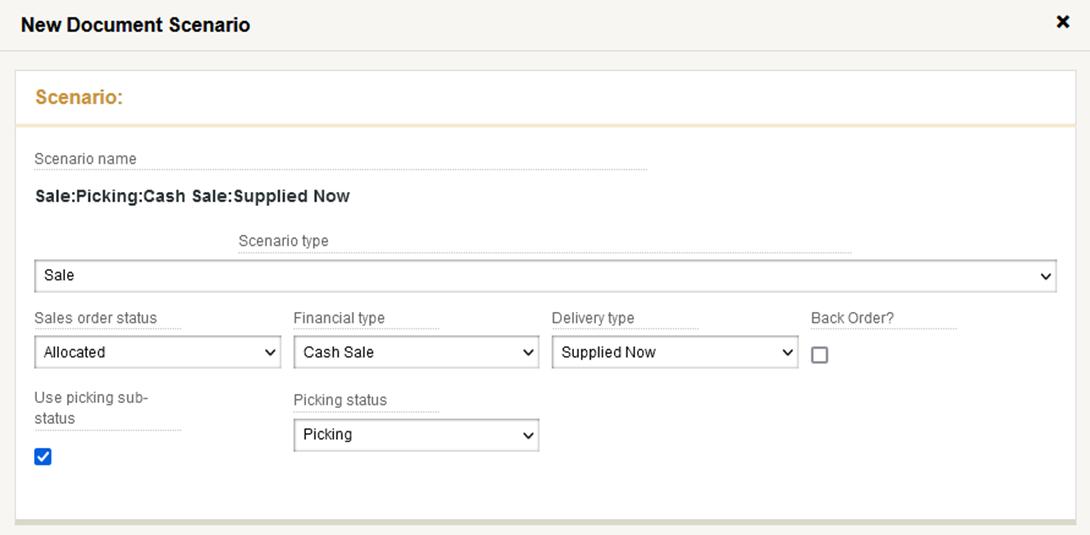
Now you can set your document Numbering Template. Just click the drop-down and select from the list.
Most users use the existing works order numbering, but a new template for Dispatch ticket numbering could be set up if required.
Next, click the Add Documents to Output button. Pick a document to generate when the order hits the dispatch status. Most users use the existing dispatch note.
If you have requirements for a custom dispatch note or for changes to be made to the existing document please speak to the support team.

Save the setup and your document scenario is now active. When you process a sales order to the status of In Transit, the works order generation will trigger.
How to Progress Through Advanced Dispatch Statuses